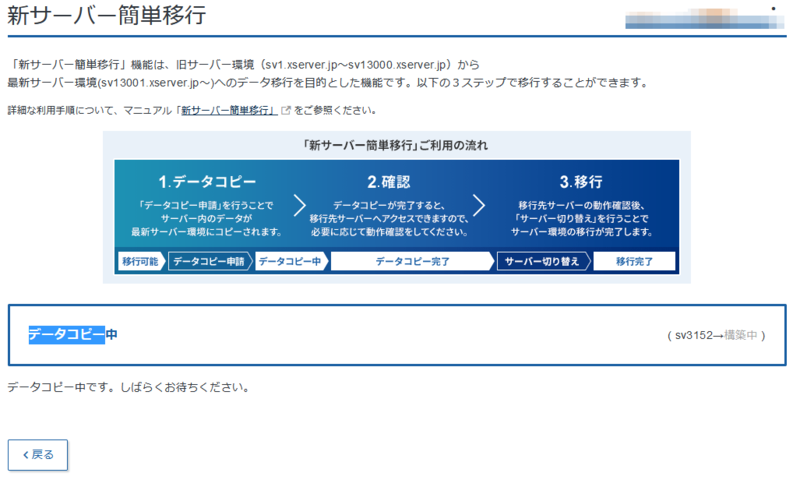楽天モバイルの解約でハマった話
楽天モバイルの解約でハマった話
楽天モバイルは、月額980円で使えるという魅力的なプランがあります。
しかし、実際にはデータ端末やオプションサービスなどで料金が高くなってしまうこともあります。
私は、親のアレクサ用にデータ端末を契約していましたが、iPhoneのテザリングでやってもらうようにお願いしたので、解約することにしました。
しかし、解約するのに思わぬトラブルに遭遇しました。ここでは、楽天モバイルの解約でハマった話をシェアします。
Web版「my 楽天モバイル」で解約しようとしたら「各種手続きへ進む」ボタンが押せない
まず、Web版「my 楽天モバイル」で解約しようとしました。
契約プラン画面から「各種手続き」内の「各種手続きへ進む」ボタンを押そうとしたら、何故か押せませんでした。支払いが済んでいないとか、ブラウザのキャッシュやクッキーが原因とか考えましたが、どれも当てはまりませんでした。
他に原因があるのかと思いましたが、見つかりませんでした。
アプリ版「my 楽天モバイル」でチャットにて連絡
次に、アプリ版「my 楽天モバイル」でチャットにて連絡しようとしました。アプリからは「各種手続きへ進む」ボタンが押せたので、そこからチャット画面にたどり着けました。
チャットでは、名前と番号、生年月日などの本人確認を行いました。しかし、その後5分以上も無言で待たされました。聞けば、私の契約状況が開通状態ではないということでした。
eSIMをチャットサポートで開通させてから解約
私は、楽天モバイルで購入したデータ端末を使っていましたが、その端末はeSIM対応だったのです。eSIMとは、SIMカードを物理的に入れ替える必要がなく、電子的に切り替えることができる技術です 。
私は、eSIMを発行してダウンロードしなかった状況があったようです。何かしようとしたけど覚えていないという感じです。でも、SIM自体はあるわけだから切り替えていなければ普通に使えて当然というわけです。
しかし、Web版「my 楽天モバイル」で解約しようとしたら、「各種手続きへ進む」ボタンが押せませんでした。原因が分からなかったので、アプリ版「my 楽天モバイル」でチャットにて連絡しました。
チャットでは、名前と番号、生年月日などの本人確認を行いました。その後、担当者がeSIMを開通させてくれました。開通させたところ、「各種手続きへ進む」ボタンが押せるようになりました。
そこから、解約のお手続きをしました。
注意事項を確認し、「内容を確認し、解約手続きへ進む」ボタンを押しました。
ワンタイムパスワードを入力し、「認証する」ボタンを押しました。
解約内容を確認し、「確定する」ボタンを押しました。
解約完了のメールが届きました。
楽天モバイルの解約で気をつけること
楽天モバイルの解約でハマった話をご紹介しました。私の場合は、eSIMの発行と開通の状況が原因でしたが、他にも解約時に気をつけることがあります。
例えば、オプションサービスや端末の分割払いなどの解約手続きや、楽天メールやRakuten Linkのデータのバックアップなどです。
楽天モバイルにはお得で便利なサービスがたくさんありますが、
解約する場合は注意が必要です
iPhoneをPCのWEBカメラやマイクにする方法
iPhoneをPCのWEBカメラやマイクにする方法
iVCamのインストール方法
パソコンにiVCamをインストールする
-
パソコンでiVCamのダウンロードページにアクセスします。
-
ダウンロードしたインストーラー(例:iVCam_x64_v6.1.8.exe)をダブルクリックして実行します。
-
インストール時に表示される指示に従って進めます。
-
インストールが完了したら、「完了」ボタンを押してiVCamを起動します。
-
「Windowsセキュリティの重要な警告」ダイアログボックスが表示されたら、「プライベートネットワーク(ホームネットワークや社内ネットワークなど)」と「パブリックネットワーク」の両方にチェックマークを付けて、「アクセスを許可する」ボタンを押します。
iPhoneにiVCamをインストールする
-
「入手」ボタンをタップして、アプリをインストールします。
-
アプリがインストールされたら、「開く」ボタンをタップして起動します。
-
起動時に表示されるメッセージに対して、「OK」や「許可」などの選択肢をタップして進めます。
ivcamをマイクとして使用する方法
-
VB-Audio Cableの公式ウェブサイトにアクセスして、ソフトウェアをダウンロードします。
-
ダウンロードしたファイル(VBCABLE_Setup_x64.exe)を右クリックして、「管理者として実行」を選択します。
-
インストールが完了したら、PCを再起動します。
xserverで無料で新サーバーにアップグレードしてくれるようなのでやってみる。
[evernote:b57853d3490f0418cf190ee72fb0c071 アップロード中]
ファイルマスクの設定の初期値がもどってしまう
winscp コマンドで起動
winscp コマンドで起動
なんとなく存在していることはしっていた。
だけどやってみたらとても便利だった。これはよい
参照サイト
https://4thsight.xyz/441
https://mag.osdn.jp/10/04/20/1033216
コマンドラインで起動
winscp.exe /console
パッシブモードでFTP接続する
winscp.exe /console /passive
サイトにつなぐ
open taro@172.17.4.69
ユーザ名@接続先
つないだ後
シンクロモードが使える!
リモート更新
synchronize remote <ローカルディレクトリ> <リモートディレクトリ>
ローカル更新
synchronize local <ローカルディレクトリ> <リモートディレクトリ>
接続コマンド
./WinSCP.exe /console /passive 保存したセッション名
※./WinSCP.exe 保存したセッション名
オプションなしだと普通にソフトが起動する